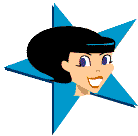Unit 6: Adding Sound
Dear Blabby:
I love the idea of using sound in my PowerPoint presentation, although I'm just not sure
how to apply it. I really want to impress my students and their parents with this extra
multimedia effect - but I've never tried it before. I need your opinion. Please help!!!
Dear Keener:
Tell your audiences to just hold on tight and get ready for a big surprise. Let them
know they will be treated to the finest in information presentation. To help you out,
I will reprint some of the past letters I have received about this issue.
Here's one from Recording Roy on Rhode Island:
1) Portfolios for Teacher-Parent Meetings
Dear Blabby:
I just want to share my experience with other teachers who are getting ready for
parent-teacher meetings. Parents have been so impressed with this little trick of mine.
Ever since I first did it, I can barely find room for all the apples that end up on my
desk every day. If my writing this helps just one person, then it's worth it!
Set up a PowerPoint presentation called "Teacher to Parent" - and dedicate one page of the
presentation to each student. Then do the following for each student:
First, take a photo of the student with a digital camera, or use a regular,
old-fashioned camera and scan the print.
Second, make a sound recording of the
student's voice. You can get them to read poems or stories they've written,
or ask them to explain what they think about school or what they want to be
when they grow up. Attach this sound file to the image, and play it for the
parents when they come in to see you.
Parents will be impressed that you have given so much special individual attention to
their child. It will also teach them something new about their kids - it may even encourage
them to learn more about computers. This way, you'll be helping parents to learn as well.
Here's another gem from Language Lilly in Louisiana:
2) Language Flash Cards
Bonjour Blabby!
Hola! Hidy-ho! I just have to tell you how excited I am about all the
fascinating languages dancing through my mind. I want to share my ideas on how readers
can teach languages to their classes using PowerPoint flash cards. Ever since I tried
this, I've been seeing great improvements in my students. I think anyone could really
benefit from giving this a try - especially people who are teaching English as an additional
language. This multimedia effect makes it all the more fun for students.
First, record your students pronouncing various words or phrases.
Second, find images of these words. For example, if you record the phrase "barking dog " you can attach the
sound file to an image of a barking dog. The image can be a photo, a piece of clip art
or even a drawing by you or one of your students. You can also use this method for entire
sentences. It's usually easier to find the image and then record the sound file, though.
It may be tough to find an image to go with "The queen licks the green xylophone." Then
again, you never know what you'll find in this crazy world of ours.
And another from Musical Martin in Manitoba:
3) Music Class Showcase
Dear Blabby:
Let's face it. There's nothing quite like the sound of a classroom full of Grade 2
students playing "Baa-baa black sheep" on their recorders. Nor is there anything like
little Mary's kazoo solo or the first performance of the Grade 4 band. If you want to
showcase these unique sounds, you can do it by creating a musical performance in PowerPoint.
Don't worry - you can always adjust the volume!
You can take a picture of the group or solo performers using a digital camera or you
can use a regular camera and scan the print image. Attach the sound files to these
images and - voila! You have a fabulous little multimedia presentation of musical talent.
Perhaps you might want to call it New Age interpretive sound. Whatever you call it,
your students will love seeing their own performances, and this can be a great item to
show parents during parent-teacher meetings.
And finally, this tidbit from Historical Harriet in Hartford:
4) Music Appreciation Project
Dear Blabby:
I write in response to your reader who was having trouble getting his students interested
in musical composers from the Baroque Period. In my experience, it's not always easy to
transmit my love of Bach, Handel and Pachelbel to my young 50 Cent and Christina
Aguilera fans.
If you want your students to listen to music that is new to them, you have to go about it
very carefully.
You can use PowerPoint to make a multimedia presentation on composers from different time
periods. For each composer, collect some biographical information your students will find
interesting. Composers who started young may be especially intriguing. Write a short
presentation on each one - or get your students to do it - then record it. You can also
collect samples of the composer's more famous works, find pictures of the composers, and
a picture of the instruments their music is usually played on. Just attach the sound files
to the images and you'll have a lively presentation, ready to go.
It's also a good exercise to get your students to sit in a relaxing position while
listening to the samples. Ask them to lay back, close their eyes, and listen to the
music. Then, when the piece is over, ask them to tell you what it reminds them of. You
can even record their responses and add them to the presentations.